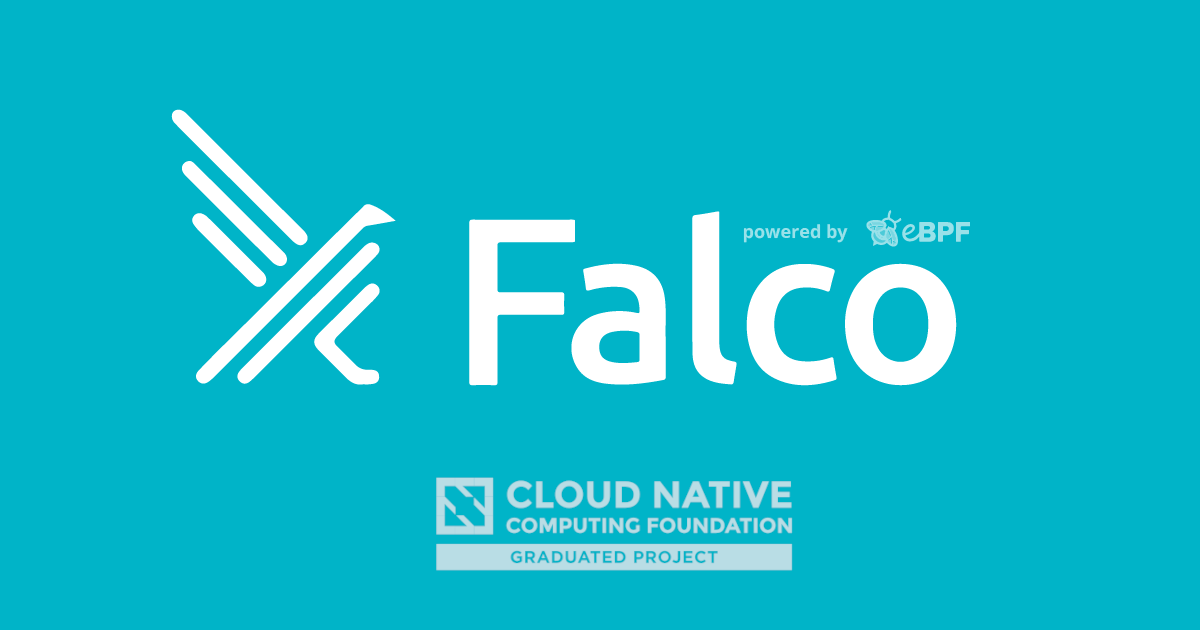
Running Falco on Apple Silicon
Hello, Falcoers!
Do you want to run Falco on Apple ARM M1 CPUs? Since Falco 0.32.1, you can! It requires a Linux virtual machine (VM) since Falco doesn't run on OSX, but it is pretty straightforward.
Let's go step by step:
Setting up the environment
There are a few ways to create a Linux VM on OSX using Apple Silicon, using UTM, VMWare Fusion, or Parallels. In this case we are going to use Lima, an open source project based on QEMU with lots of features, including the ability to run ARM VMs on Apple Silicon (hint: Rancher Desktop is based on Lima).
To install Lima, it is required to install Homebrew first. If you have Homebrew already installed, you can just skip those steps.
NOTE: It is highly recommended to read the installation options before copying and pasting random commands. :)
Open the macOS terminal and paste the following snippet:
$ /bin/bash -c "$(curl -fsSL https://raw.githubusercontent.com/Homebrew/install/HEAD/install.sh)"
After Homebrew is added, install lima as:
$ brew install lima
Creating a VM
Lima has different templates already available to choose from:
$ limactl start --list-templates
almalinux
alpine
archlinux
buildkit
centos-stream
debian
default
deprecated/centos-7
docker-rootful
docker
experimental/9p
experimental/almalinux-9
experimental/apptainer
experimental/centos-stream-9
experimental/opensuse-tumbleweed
experimental/oraclelinux-9
experimental/riscv64
experimental/rocky-9
faasd
fedora
k3s
k8s
nomad
opensuse
oraclelinux
podman
rocky
singularity
ubuntu-lts
ubuntu
vmnet
You can see the definition of those templates here.
For this exercise, we are going to launch a Fedora machine named 'falco-fedora' as:
$ limactl start --name=falco-fedora template://fedora
The previous command allows you to edit the template, choose a different one, or just deploy the VM (hint: you can skip that step using the --tty=false flag).
After a few seconds, you have a Fedora VM already available! Let's connect into it:
$ limactl shell falco-fedora
$ uname -a
Linux lima-falco-fedora 6.5.6-300.fc39.aarch64 #1 SMP PREEMPT_DYNAMIC Fri Oct 6 19:36:57 UTC 2023 aarch64 GNU/Linux
$ cat /etc/fedora-release
Fedora release 39 (Thirty Nine)
Before moving forward, let's update the packages to the most recent versions and reboot the VM to use the latest kernel available:
$ sudo bash -c "dnf clean all && \
dnf update -y && \
reboot"
After a few minutes, the VM is updated and rebooted. Now it is time to install Falco!
Creating an Emulated x86_64 VM
Would you like to test in an emulated x86_64 VM? Let's set up the same Fedora VM for the x86_64 architecture.
$ limactl start --vm-type=qemu --arch=x86_64 --name=falco-fedora-x86_64 template://fedora
Drop into the VM interactively:
$ limactl shell falco-fedora-x86_64
$ uname -a
Linux lima-falco-fedora-x8664 6.5.6-300.fc39.x86_64 #1 SMP PREEMPT_DYNAMIC Fri Oct 6 19:57:21 UTC 2023 x86_64 GNU/Linux
$ cat /etc/fedora-release
Fedora release 39 (Thirty Nine)
NOTE : You can always install your own custom kernel and reboot the VM into that new kernel.
Lima Tips
- Checkout the Advanced Configuration. For example, using additional flags such as
--memory 8 --cpus 8 --mount-type "reverse-sshfs" --mount-writablewhen starting the VM allows for easy testing of your custom rules since your cwd from your macOS host is automatically mounted. - After rebooting the VM, we observed that mounts may not work anymore. However, leveraging limactl edit can fix it.
- If you encounter issues, you can force stop and delete the VM, and then rebuild it. For instance, you can use the following commands:
limactl stop -f falco-fedora-x86_64 || true; limactl delete falco-fedora-x86_64 || true;.
Installing Falco
Let's connect to the VM again and install Falco following the official documentation:
$ limactl shell falco-fedora
$ sudo bash -c "rpm --import https://falco.org/repo/falcosecurity-packages.asc && \
curl -s -o /etc/yum.repos.d/falcosecurity.repo https://falco.org/repo/falcosecurity-rpm.repo && \
dnf install falco -y"
This will install the Falco repository and signature and then install the Falco binaries and dependencies (including make and the kernel headers).
Installing the Falco Driver
Falco depends on a driver that taps into the stream of system calls on a machine and passes them to user space. This driver can be either a kernel module or an eBPF probe (see the driver official documentation for more information).
In this exercise, we are going to go the eBPF route. But first, let's see if we have BPF JIT enabled (see here why it is recommended):
$ grep CONFIG_BPF_JIT= /boot/config-$(uname -r)
CONFIG_BPF_JIT=y
$ sysctl -n net.core.bpf_jit_enable
1
Great, now let's install some packages required to build the eBPF probe:
$ sudo dnf install -y clang llvm
Finally, let's run the falco-driver-loader script to build the eBPF probe using the bpf command argument as:
$ sudo falco-driver-loader bpf
The output should look like:
* Running falco-driver-loader for: falco version=0.32.2, driver version=2.0.0+driver
* Running falco-driver-loader with: driver=bpf, compile=yes, download=yes
* Mounting debugfs
* Trying to download a prebuilt eBPF probe from https://download.falco.org/driver/2.0.0%2Bdriver/aarch64/falco_fedora_5.19.8-200.fc36.aarch64_1.o
curl: (22) The requested URL returned error: 404
Unable to find a prebuilt falco eBPF probe
* Trying to compile the eBPF probe (falco_fedora_5.19.8-200.fc36.aarch64_1.o)
...
* eBPF probe located in /root/.falco/falco_fedora_5.19.8-200.fc36.aarch64_1.o
* Success: eBPF probe symlinked to /root/.falco/falco-bpf.o
The eBPF probe has been built and we are ready to go!
Running Falco
The last step is to run Falco as a service as:
$ sudo systemctl enable --now falco
The journalctl logs should look like:
$ sudo journalctl -fu falco
Sep 15 11:07:41 lima-falco-fedora systemd[1]: Starting falco.service - Falco: Container Native Runtime Security...
Sep 15 11:07:41 lima-falco-fedora systemd[1]: Started falco.service - Falco: Container Native Runtime Security.
Sep 15 11:07:41 lima-falco-fedora falco[21290]: Falco version 0.32.2
Sep 15 11:07:41 lima-falco-fedora falco[21290]: Falco initialized with configuration file /etc/falco/falco.yaml
Sep 15 11:07:41 lima-falco-fedora falco[21290]: Loading rules from file /etc/falco/falco_rules.yaml:
Sep 15 11:07:41 lima-falco-fedora falco[21290]: Loading rules from file /etc/falco/falco_rules.local.yaml:
Sep 15 11:07:41 lima-falco-fedora falco[21290]: Starting internal webserver, listening on port 8765
Sep 15 11:07:54 lima-falco-fedora falco[21290]: 11:07:54.233793746: Warning Sensitive file opened for reading by non-trusted program (user=root user_loginuid=-1 program=systemd-userwor command=systemd-userwor file=/etc/shadow parent=systemd-userdbd gparent=systemd ggparent=<NA> gggparent=<NA> container_id=host image=<NA>)
Profit!!!
The last line in the output shows a Falco rule has already been triggered by running the previous systemctl command, so everything is working as it should. Yay!
Falco on M1 on Kubernetes
Running Falco on a single host is great, but what about running it in Kubernetes on your Apple hardware? Let's do it!
Creating a Kubernetes cluster
This time, we will leverage the k8s Lima template (basically, a vanilla Ubuntu 22.04 VM plus what is required to run Kubernetes via kubeadm) to have a single node Kubernetes cluster:
$ limactl start --name=falco-k8s template://k8s --tty=false
After a few minutes, our Kubernetes cluster is ready to be used. But first, let's get the Kubeconfig file needed to interact with the cluster:
$ mkdir -p "${HOME}/.lima/falco-k8s/conf"
$ export KUBECONFIG="${HOME}/.lima/falco-k8s/conf/kubeconfig.yaml"
$ limactl shell falco-k8s sudo cat /etc/kubernetes/admin.conf >$KUBECONFIG
$ chmod 0600 ${KUBECONFIG}
Then, we are ready to go:
$ kubectl get pods -A
NAMESPACE NAME READY STATUS RESTARTS AGE
kube-flannel kube-flannel-ds-rjk74 1/1 Running 0 17s
kube-system coredns-565d847f94-5277n 0/1 Running 0 17s
kube-system coredns-565d847f94-spkgc 1/1 Running 0 17s
kube-system etcd-lima-falco-k8s 1/1 Running 0 31s
kube-system kube-apiserver-lima-falco-k8s 1/1 Running 0 31s
kube-system kube-controller-manager-lima-falco-k8s 1/1 Running 0 32s
kube-system kube-proxy-265h6 1/1 Running 0 17s
kube-system kube-scheduler-lima-falco-k8s 1/1 Running 0 33s
Deploying Falco via Helm
We leverage Helm to deploy Falco on our Kubernetes cluster using the official Falco helm chart.
To install Helm, we can use brew as:
$ brew install helm
Then, we need to add the falcosecurity helm repository and install the falcosecurity/falco chart.
For this basic example we are just going to enable eBPF as we did before, but there are tons of parameters and configurations that can be tweaked. Check the official documentation to know more.
$ helm repo add falcosecurity https://falcosecurity.github.io/charts
$ helm repo update
$ helm install falco falcosecurity/falco --namespace falco --create-namespace --set driver.kind=modern-bpf
This will trigger the deployment of Falco on your Kubernetes cluster. The falco-driver-loader init container will perform all the steps required to build the eBPF probe (hint: the kernel headers are already included in the VM) as you can see with the following snippet:
$ kubectl logs -n falco $(kubectl get po -n falco -l app.kubernetes.io/name=falco -o name) -c falco-driver-loader
* Setting up /usr/src links from host
* Running falco-driver-loader for: falco version=0.32.2, driver version=2.0.0+driver
* Running falco-driver-loader with: driver=bpf, compile=yes, download=yes
...
* eBPF probe located in /root/.falco/falco_ubuntu-generic_5.15.0-47-generic_51.o
* Success: eBPF probe symlinked to /root/.falco/falco-bpf.o
And then, the falco pod should be running:
$ kubectl logs -n falco $(kubectl get po -n falco -l app.kubernetes.io/name=falco -o name) -c falco
Thu Sep 15 13:03:03 2022: Falco version 0.32.2
Thu Sep 15 13:03:03 2022: Falco initialized with configuration file /etc/falco/falco.yaml
Thu Sep 15 13:03:03 2022: Loading rules from file /etc/falco/falco_rules.yaml:
Thu Sep 15 13:03:04 2022: Loading rules from file /etc/falco/falco_rules.local.yaml:
Thu Sep 15 13:03:04 2022: Starting internal webserver, listening on port 8765
Yay!
Conclusion
You have learned how to set up a Linux VM to run Falco with the help of Lima in your ARM-powered Apple hardware.
You can find us in the Falco community. Please feel free to reach out to us for any questions, suggestions, or just a friendly chat!
If you would like to find out more about Falco:
- Get started in Falco.org.
- Check out the Falco project in GitHub.
- Get involved in the Falco community.
- Meet the maintainers on the Falco Slack.
- Follow @falco_org on Twitter.
